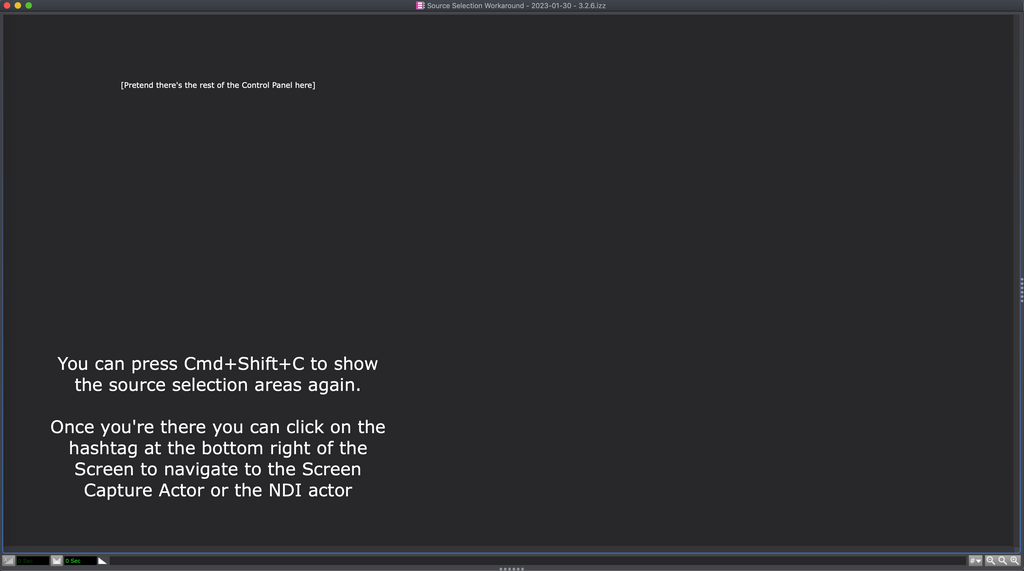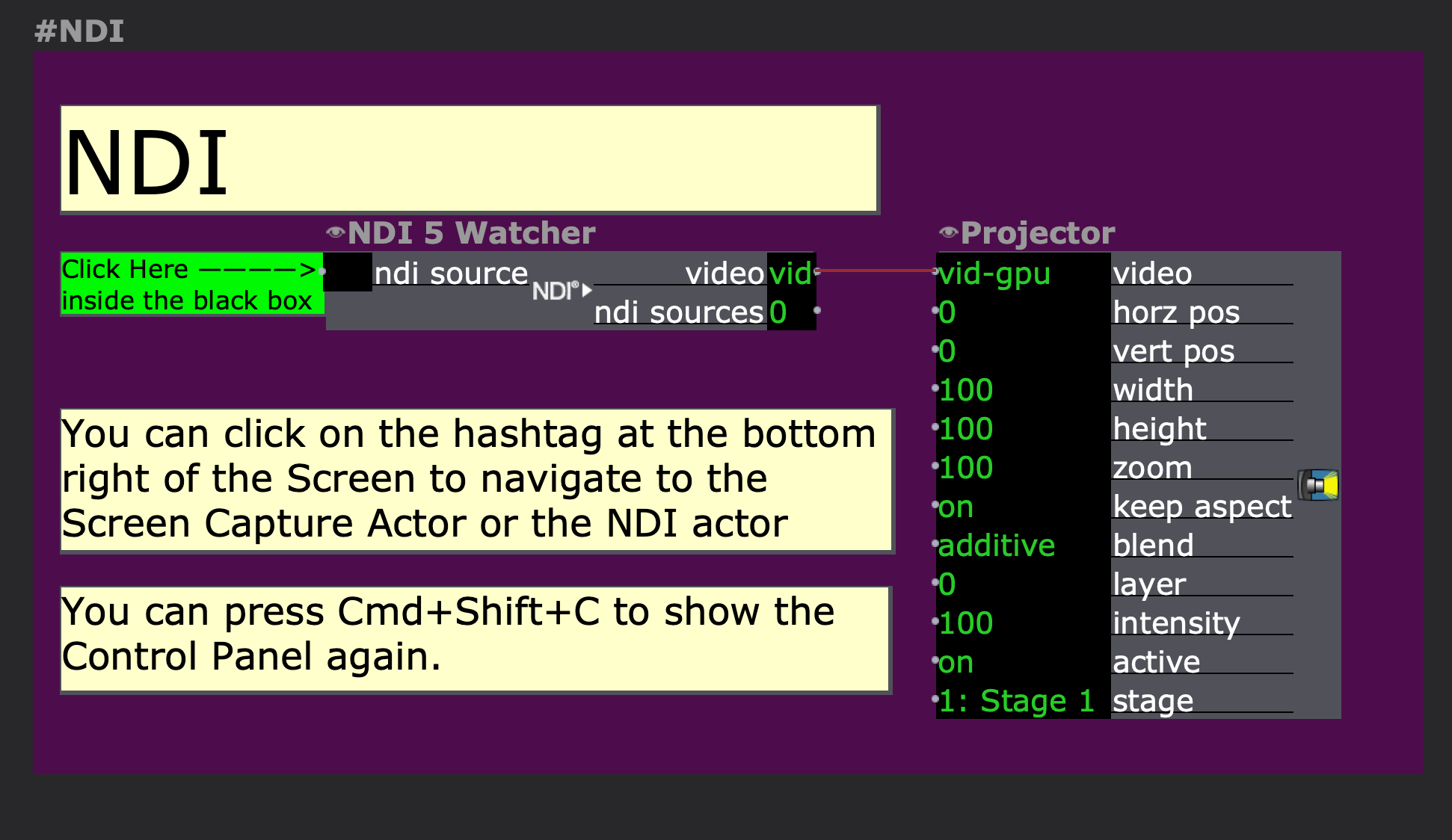[ANSWERED] ndi watcher and screen capture poplist menu with it´s entries in some control panel actor. It's possible?
-
Hello, I'm designing a control panel for a client who doesn't have time to delve into patch design, and the option of being able to control everything through the control panel has really excited him. However, I've been thinking about it for a while. Both the ndi source menu-of the ndi5 watcher- and the windows list-of the screen capture, are "popup menu" and when clicking on them, Isadora opens all the NDI/App/Screens connections that are open at the time of working. I would like to associate that same list, with that same drop-down menu, to some control panel actor, so as not to have to force the client to enter the work area and avoid getting lost. I cannot force numbers or exits, since I do not know how many Ndi, nor the name of the app´s that will be opened in each session, in which I will not be in person. Do you have any ideas? thank you.
-
We are working on a feature that will allow these to be controlled from the Control Panel, but for now the only way is knowing what the source's name will be ahead of time and hard-coding in a Selector actor connected to a Popup Menu or Radio Button Control and using that. So unfortunately, at the time being, if you don't know the name of the sources when you're creating the file, you currently can't use the Control Panel to select different sources for the Screen Capture and NDI 5 Watcher actor plugins.
You can, however, do something like this: https://recordit.co/Mr7nY6e6Mq
Example file ---> DOWNLOAD
Steps:
- Optional: In Isadora > Isadora Preferences > General Tab > User Interface you can set Control/Actor Font Size to the max (24).
- You may need to zoom in once to get everything to re-draw with the proper proportions (only this first time, from then on it'll be fine. Small bug, already logged.)
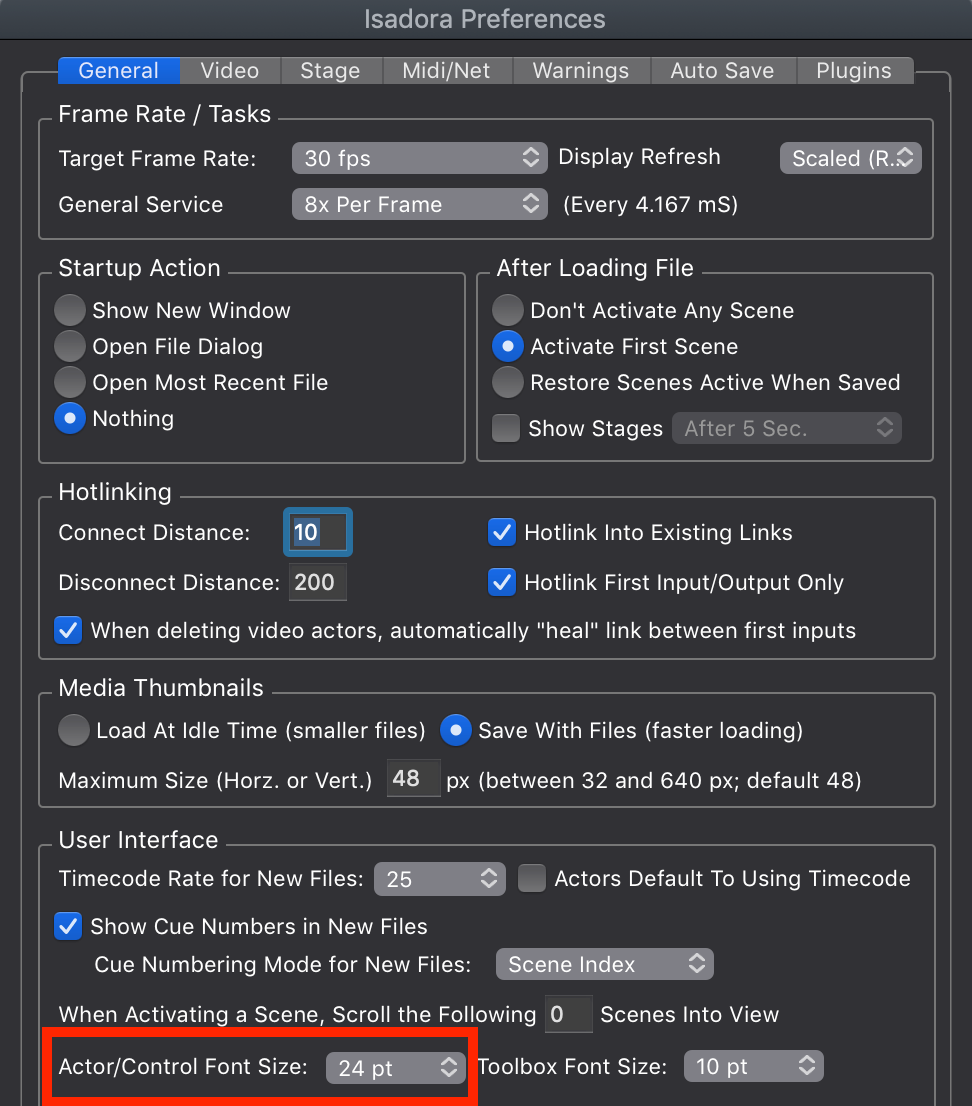
- Go into the View Menu and hide Toolbox (which also hides "Toolbox Filter"), Media + Information (also hides "Media" and "Information", Scene List (also hides "Cue Numbers"), Snapshots, Audio (hidden by default), and Status Bar (which also hides Timecode).
- The only hidable thing that's left unhidden is "Scene Settings" (so we can use the hashtag menu to navigate).
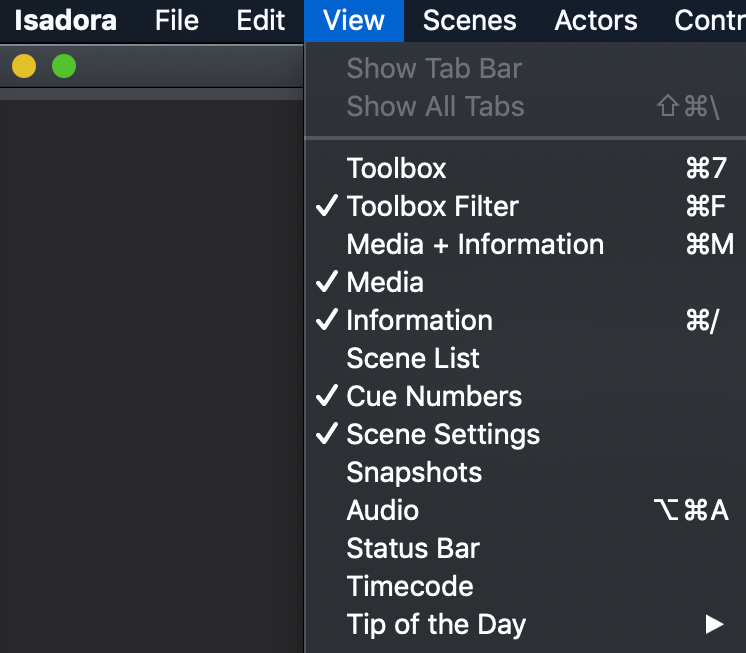
- Make your Control Panel
- Put big instructions in it
- On the Scene Editor side of things, right-click the Screen Capture/NDI 5 Watcher actor, select "Show/Hide Properties", then hide any inputs that the user won't need access to in order to simplify things as much as possible.
- Put BIG Comment actors with clear instructions
- Encapsulate each of the actors you want to navigate to in a Background actor and rename the Background actor to "#[ACTOR NAME]"
- This will allow the User to easily find the actor you need them to be able to find using the hashtag menu at the bottom right. (See the gif: https://recordit.co/Mr7nY6e6Mq)
- Use these big Comments and the Background actor to make it very clear what to do and how to get back to the Control Panel.
- Now your user can open the Scene Editor, find what they need, modify it, and go back to the Control Panel easily.
- Optional: In Isadora > Isadora Preferences > General Tab > User Interface you can set Control/Actor Font Size to the max (24).