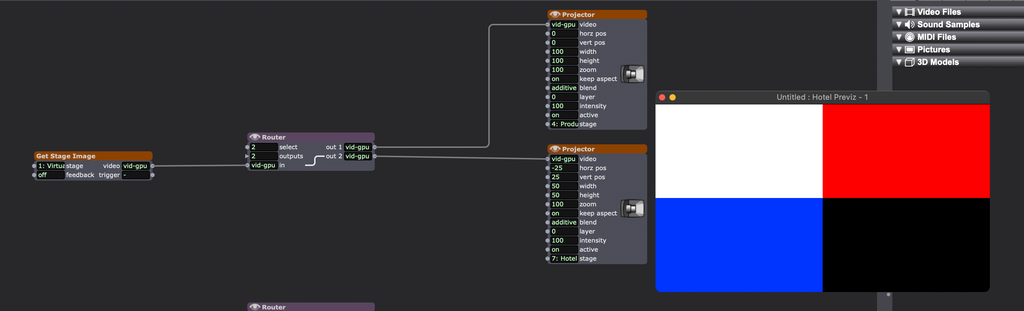[ANSWERED] Show controls
-
hi All
We are a theatre show.
During show we have 3 screen/stages
Which operator sees show control page which works great.
what would be perfect for me is when I need to edit show ( in hotel) I could see show on one monitor. As apposed to having to lug 3 monitors
if I/we could see the show control screen in my one external monitor that would be great. !Over to you.
Arthur 742
-
That is what Virtual stages are for; in a production environment you route the stages to the proper displays.
And in a pre-vis / hotel setting you just share it with one external display.
Go to Stage Setup > and create some Virtual Displays (3 in total)
All your content now has to be routed to this virtual displays, so change all your projectors in the different scenes that you have
Now make a main scene. Use the Get Stage Image actor to grab a stage, and output that again to either Stage 1, Stage 2 and Stage 3 (Which is your production setup)
Or output it to Stage 4, which is going to your Previz stage / your hotel setup.
Now make a new scene, and use the 'Activate Scene' actor, set it to relative, -1 for the scene. And connect the 'trigger' to an enter scene actor.
Now when you go out of this scene, and back in you will see that the main scene that we just worked on is becoming light blue, which means that it is active in the background.
Last step is to back to your 'Background scene' which does the video routing and make an add a Router actor. This router is going to 'Route' the video to either your production actors, or your 'Pre-viz' actors.
Connect that router to a nice Control panel for you / your main operator, and you are all good to go
-
-