[ACTOR BETA] SRT Subtitle Player v0.9.3 (New Version: 18 June 2020)
-
Hi JFG
Thanks for this.
I have tried to copy the file layout but I have not managed to get this to work. Can I confirm, that if I take the full path from terminal, this is the correct method....? I have tried this and a few other methods with no obvious sucess.
I have tried right clicking but I feel that this may be a windows thing.
Sorry to ask dumb questions but I am at that point of the day.
Thanks again.
eamon
-
I am on a mac so it is not a window thing. If your file is e.g. on the desktop it looks like that:
/Users/Your user name/Desktop/Name of your file.srt
-
HI jfg
Many thanks for all the pointers and the help.
Unfortunately, I did not get this to work in Isadora. I have followed the instructions on the site but due to time pressures and loads of elements to join together, this did not happen. It was also a very late last minute request which Isadora's SRT actor seems ideal for.
I will just have to work on it and see where how I can make this work for the next time.
many thanks again,
eamon
-
I am sorry to hear that you did not get this working. Can you please tell me (since you use various versions of macOS) what version of the operating system you were using when attempting to get this to work? I will create a small video to go through the process so others won't face the same outcome as you.
Best Wishes,
Mark -
Hi Mark
I always seem to come to the plate at short notice and often disappear as quick. Please do not see this as disrespect to Isadora, the community and all the hard work put in. I have always being amazed by the program and the support and goodwill in the forum is fantastic.
My minimum OS's on my variety of apple machines is either High Sierra or Mojave. They will not go Catalina and beyond until they have to.
I tried this on my own laptop (Mojave) and the show computer Imac (High Sierra)
I tried a mixture of ways to access the file path. but the way I settled upon was via the Terminal and dropping the srt file onto Terminal. From there I copied the path and pasted this into the srt line on the srt actor.
I downloaded a copy of the above srt file to no availI also used the guides in how to make an srt file and created a very simple 3 line srt file again to no avail.
All times, the error message was file not found. I would suspect that my rushed process is a factor in this but if you are creating a detailed guide in how to set up/run the srt actor that would be brilliant. I did not have time to make it work properly nor did I have the time to work it out in the same manner.
As usual, many thanks for all advice.
eamon
-
Do you have your files on a network drive? If yes it could be the reason. I have tried with the same files as before (working) but copied on my sinology and I get "file not found".
Also to get the pathname with the shortcut Ctrl+alt by clicking on the file doesn't work.
best
Jean-François
-
Just tried this out on Windows, and the only thing that I can think off that could have gone wrong is did you include the file extension in the input of the actor ? Just C:/Documents/example doesn't work, you have to specify the extension as well, else you will get the file not found error.
Personally I just saved the Isadora file in a Folder in my Documents and then put the SRT file also in that folder.
-
I guess the problem is copying from terminal does not work if you have blank space in-between words in the path. If I drag and drop an srt file in to the terminal window I get this:
/Media/srt\ files/LWS\ Srt\ files/LaLlorona.srt (the backslash shows where you have a blank space). The proper path is
/Media/srt files/LWS Srt files/LaLlorona.srtBest Michel
-
A workaround to get a usable path: In Isadora add the "text actor", double click it. The edit window will open, delete the "default" text and then drag the srt file into the edit window. You will now see the full path to your srt file. Copy and paste that to the srt subtitle player.
Best Michel
-
OK, here are two step-by-step procedure.
Note that this procedure should work for for all actors that look for external text files, e.g., the Data Array actor, etc.
EASY METHOD - THE SRT FILE IS IN THE SAME FOLDER AS THE ISADORA DOCUMENT
The easiest way to deal with external text files is to put them into the same folder as your Isadora document. Unless you really need to have your files located elsewhere, using this method is considered the best practice -- especially since you won't have to change anything if you move the Isadora show to another computer.
- Save the Isadora document (.izz) that uses SRT Subtitle Player actor to your hard drive.
- Place the .srt file in the same folder as the Isadora .izz file. (Let's say it's called ExampleSRT.srt.)
- Enter ExampleSRT.srt into the 'srt file' input of the SRT Subtitle Player actor.
- Isadora will find the SRT file and display the output.
Here is an example of an .izz and .srt file that uses this method. You'll need to add your own movie file for this to work.
MORE COMPLICATED METHOD - THE SRT FILE IS NOT IN THE SAME FOLDER AS THE ISADORA DOCUMENT
MACOS
- In the Finder, find the SRT File.
- Open the folder that contains the SRT file and command-click on the Folder icon at the top of the window. This will display a popup menu that shows all the parent folders to the file.
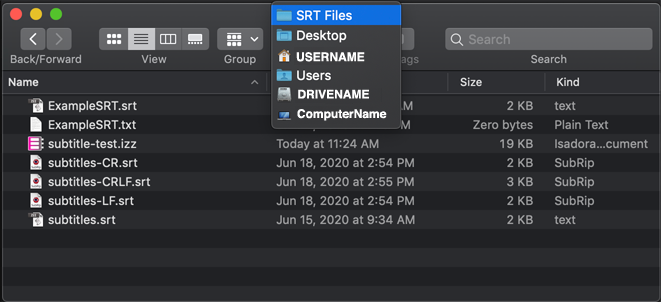
- If "DRIVENAME" is the main hard drive of your computer, you would pay attention only to the folders above the drive name: Users, USERNAME, Desktop, SRT Files. You can also see a file called ExampleSRT.srt.
- Click on the 'srt file' input of the SRT Subtitle Reader actor and enter a slash ('/') followed by the first folder name, and then another slash and so on. Using the example above, you'd end up with:
/Users/USERNAME/Desktop/SRT Files/ - Then enter the name of the SRT file making sure to include the .srt extension.
/Users/USERNAME/Desktop/SRT Files/ExampleSRT.srt
If you enter the path into the 'srt file' input as described above, the SRT Subtitle Actor will successfully find ExampleSRT.srt.
IMPORTANT NOTE: if DRIVENAME is an external drive, then the path will start with /Volumes/DRIVENAME and then continue with the folders above DRIVENAME in the popup menu. For example:
/Volume/DRIVENAME/Users/USERNAME/Desktop/SRT Files/ExampleSRT.srt
WINDOWS
- In Windows Explorer, open the folder that contains the SRT file.
- Then click on the path bar at the top of the Explorer window.
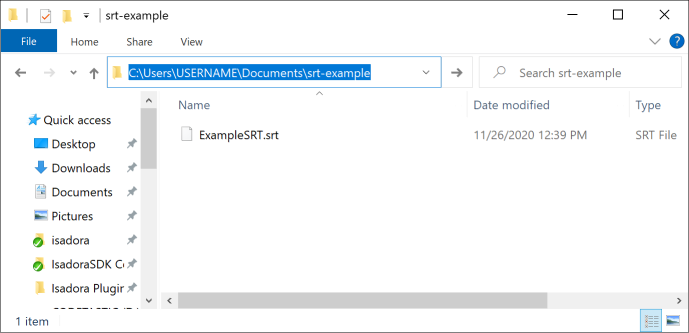
- This will display you the full path to the file. Copy the entire string. Click on the 'srt file' input of the SRT Subtitle Actor and paste the path you copied from the path bar. It should look something like this:
C:\Users\USERNAME\Documents\ - Type an additional '\' and then the SRT file name, making sure to include the .srt extension.
C:\Users\USERNAME\Documents\ExampleSRT.srt
If you enter this path into the 'srt file' input as described above, the SRT Subtitle Actor will successfully find ExampleSRT.srt.
------
Best Wishes,
Mark -
Many thanks for ther expanded and well rounded guide to the SRT actor.
It makes a lot of sense. From the start, I had my SRT file(s) in a different folder due to jumping around doing numerous items. I did not think this would be part of the issue but I should have known better.
To confirm, via your guide above, I can get the SRT actor to work correctly and the subtitles appear in my variety of test movies.
I have missed the boat for this particular occasion. The request was on Sunday for a presentation/opening on Monday am. I will happily keep this guide in my bag of Isadora's tips and tricks.Many thanks for the effort and time put in to explain and clarify how best to use this actor. As usual, it is much appreciated and I am grateful for the back up and support these forums always offer.
Eamon