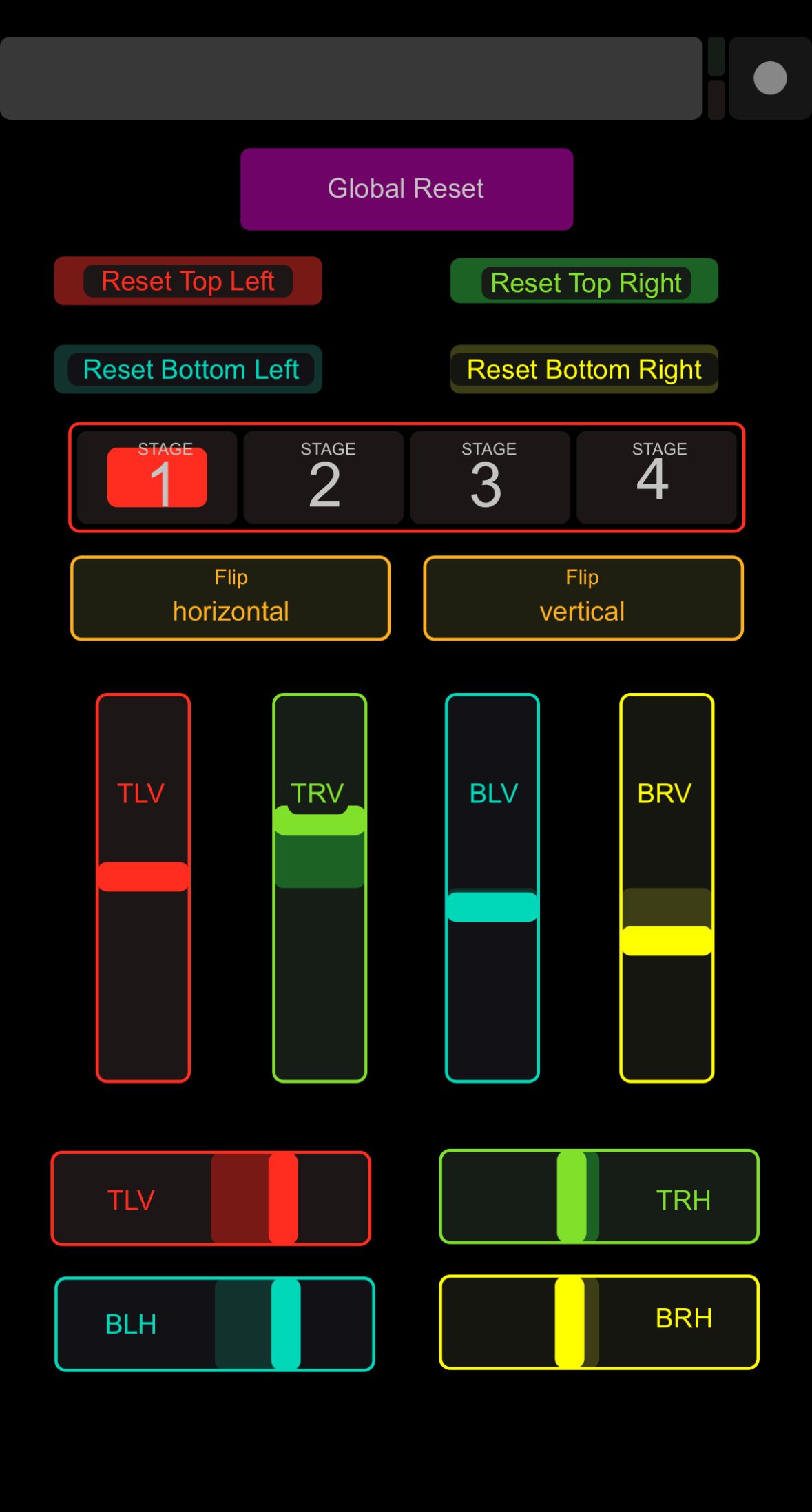Touch OSC tool for Global Keystone actor
-
Hi all,
I made a tool for Touch OSC that controls the Global Keystone actor, so you can use your phone to twiddle the corners of your displays while standing in front of them, rather than from a computer some distance away. I was a bit fed up with running back and forth, so I made this.
The tool consists of a TouchOSC file, and an Isadora User Actor, download below.
The TouchOSC file was made using the original, free, version of TouchOSC.
The tool has all the functions of the Global Keystone actor.
(One annoyance is that when you reset any of the corners, the sliders on the phone don't reset to the central position. Perhaps with the paid-for version one could do that, but I'm too skint at the mo' to fork out for that.)
Here are the files to download if you want to give it a go:
global-keystone-touch-osc.zip
This contains the TouchOSC layout file, the Global Keystone Touch OSC user actor, an Isadora 4 example file, and a screenshot of the user interface.
Please try it out and let me know how it works / if it works / how it works for you.
If it's all good I'll upload it to the Add-ons section of the website.
Let me know how you get on!
Mark (no, not that Mark)
N
If you're new to TouchOSC you need to download the app on to your phone (the original, Mk1 free version) and download the TouchOSC Editor MK1 software from the Hexler Website.
Make sure your phone and computer are on the same network.
Open TouchOSC on your phone and check that in the connections tab you've entered the IP address of the computer you'll be running the Editor software from (you can find this at the bottom of the Isadora preferences window).
On your computer run the Touch OSC Editor software, open the file Global Keystone Isadora.touchosc which is in the attached .zip file.
Press the Sync button on the software.
In the TouchOSC phone app, click the 'layout' button and click 'add'
Click the name of your computer in the list of Found Hosts
The layout 'Global Keystone Isadora" should be added to your layouts. Make sure this is ticked.
Click TouchOSC and Done at the top of the app and the user interface (pic below) should appear.
If you're new to OSC in Isadora, what I've been doing to get this going is to:
Open stream setup (CTRL+9)
Making sure auto-detect input is turned on
Push all the buttons on the TouchOSC interface. You should get 19 streams appearing in the Stream Settings Window.
Click Sort List button, then Renumber Ports button, and you should get this below, where the channel numbers correspond to the Stream Address:
NB if you already have things in the OSC stream then the numbering might not start at Chan 1.
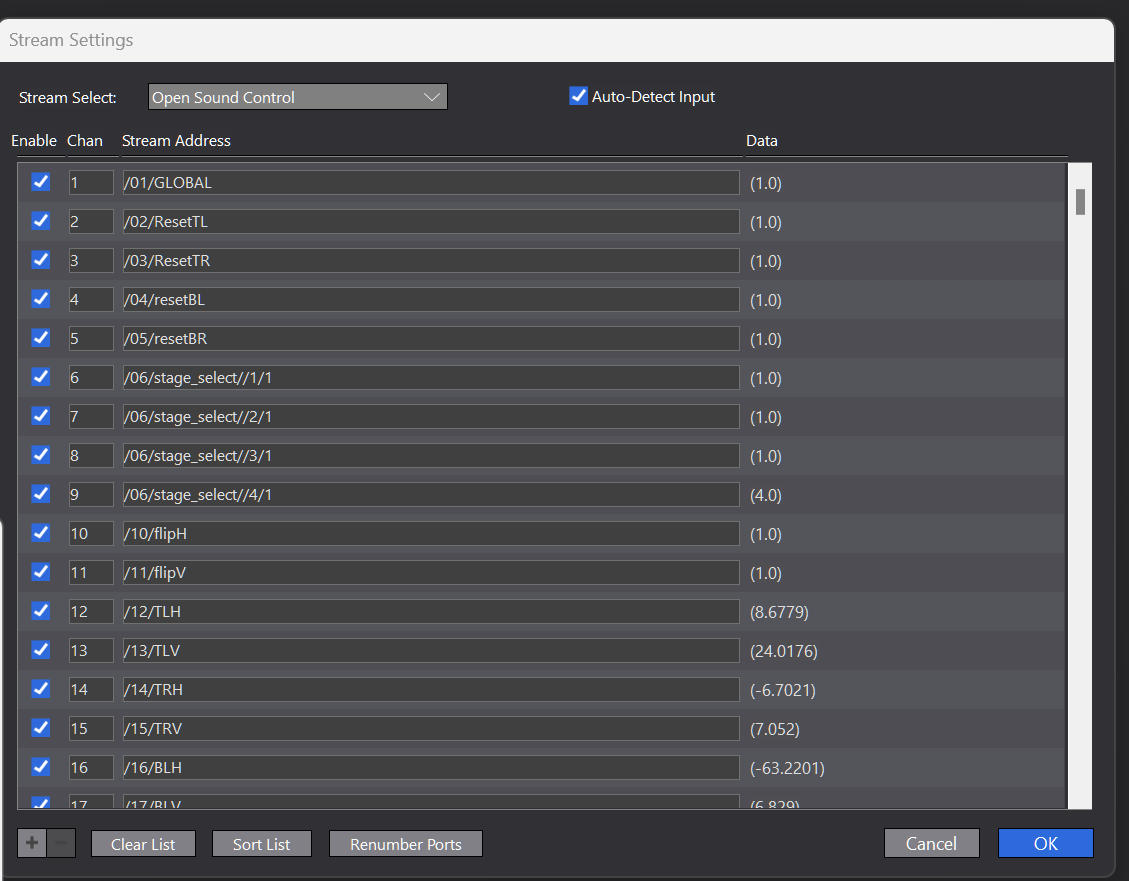
Now in Isadora go to Actor / Place User Actor/Macro and navigate to where you unzipped the file.
If your OSC numbering did not start at 1, in the user actor there is an input called 'base chan'. Set this to the first Channel Number that corresponds to Stream Address /01/Global
Now, explore....
If nothing is happening or you can't get the stream setup to work, check the OSC settings again. But if you could sync your phone and computer it should be right...
Check that Isadora is receiving an OSC signal. When you press a button on the Phone app a little green light should light up top right of the app.
Isadora should also show a little arrow next to the word OSC at the bottom left of the Isadora interface when you press a button.
If this is not happening then the OSC connection isn't working. Go back and check the connections and the stream setup.
Here's what the interface looks like. Clearly I have a great future as a UX designer.
The sliders are TLV = top-left vertical, TLH = top-left horizontal etc etc.
I only made it for four displays, 'cause that's how many I was running.
You can reset each corner individually, or do a global reset by pressing the corresponding buttons.