@bonemap said:
Is it because it is too big?
Yes. I just checked the settings in the backend and the max upload size is 4mb.
Thanks for checking - however, I have been unable to upload a 5mb .zip file. Is it because it is too big?
@bonemap said:
Apologies file upload/download does not appear to be working!
I just tested and it's working for me.
Thanks, that works. Inside the same instance it allows copying.
It would be a good idea to prototype this interactive ‘puzzle’ using the Mouse Watcher module. This provides a direct way to manipulate the position input of your video elements.
An option for dividing your nine segments of video is using nine Crop and Zoomer modules. You would then need to calculate through a programmed system to compare where each element is in 2d space.
Here is a demonstration patch of a 9-tile segment game made in Isadora 4:
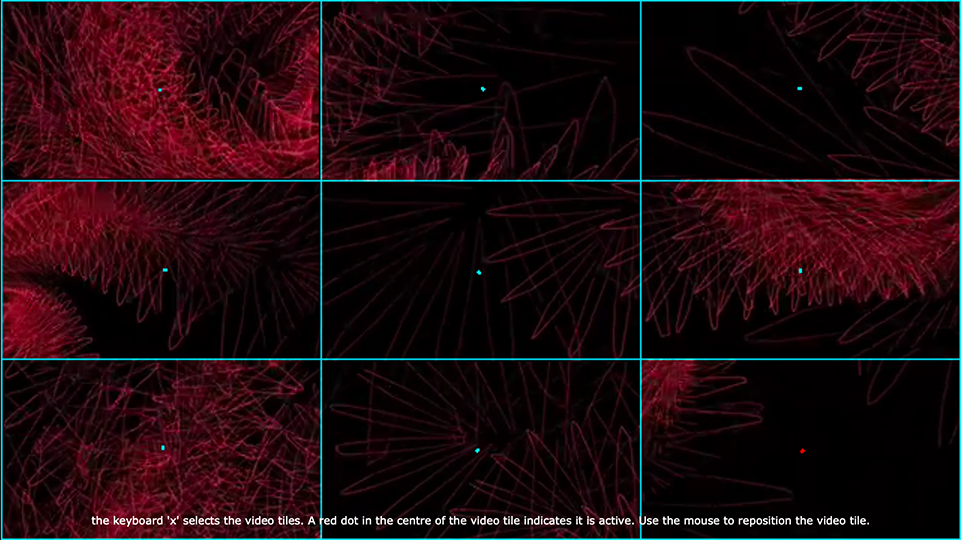
It is possible in Isadora to achieve what you have described. There is a bit of logic and planning required to make this successfully.
A good starting point is an understanding of the hardware you are planning to use to present your puzzle to participants. What is the input device that allows the selection and manipulation? What is the presentation device that displays the result?
I'm looking to make a sliding puzzle that uses videos diced into 9 equal pieces. So far, my main roadblock at the moment is configuring the right actors to create a selection/button that users can interact with using motion tracking within the patch to move pieces up/down/left/right.
I'm under the impression that creating a trigger that activates in proximity to the position a user is highlighted on would do the trick. Still, I'm not very familiar with all the actors, so any advice is welcome!
I'm looking to make a sliding puzzle that uses videos diced into 9 equal pieces. So far, my main roadblock is configuring the right actors to trigger a selection/button that users can interact with using motion tracking within the patch to move pieces. I'm a beginner, so any advice is welcome!